Go to the 'Play Store' or 'App Store' and install our free app 'Sites in VR'.
Sites in VR was originally developed as a virtual tour app with over 1700 panoramic images. As a bonus the app offers presets for common VR viewers and many personalization options. It has an integrated QR code reader and also works on devices without a gyroscope sensor.
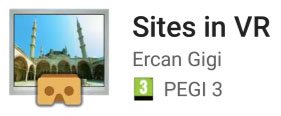
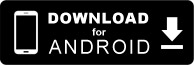
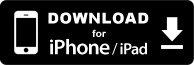
Choose the goggles icon.
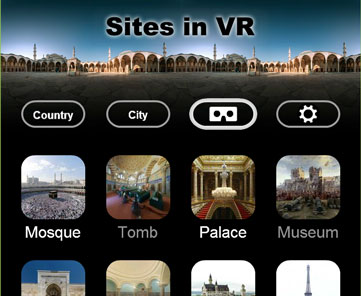
There are three different ways to configure your viewer:
If you are lucky, your viewer was already tested in our lab. We have a camera setup that resembles the human eye such that all viewer parameters are measured objectively rather than by guessing.
If you keep your finger on the viewer for a second, while choosing, the app will not switch to the VR mode, yet.
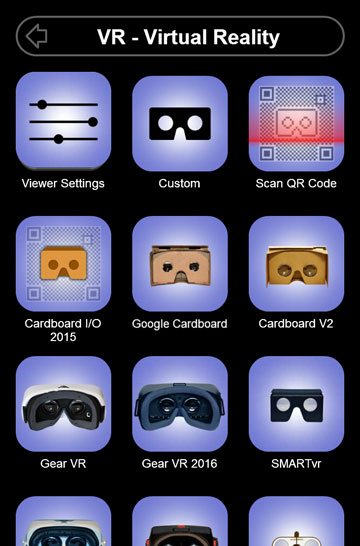
Your choice is now the default viewer, also for other 'Cardboard SDK' based apps.
If your viewer came with a QR code (it has a small viewer image in the middle), you can automatically set up your viewer. Choosing 'Scan QR Code' will bring up the camera.
Direct the rear camera to the QR code. If there are more QR codes in the vicinity, cover them with your other hand to avoid confusion.
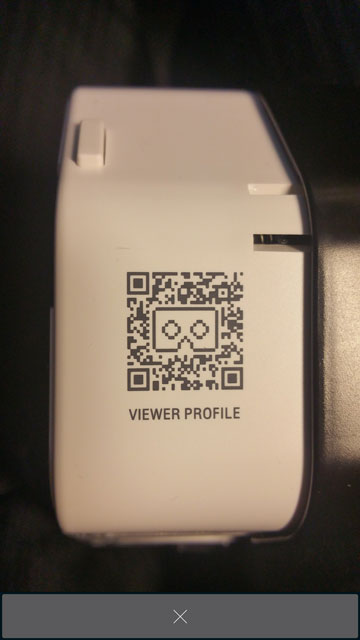 >
>
The QR code is in fact a shortened URL address. The actual parameters are read from the internet. So make sure you have internet connection.
If all is fine, the app will ask for confirmation if the QR code should be made the default viewer.
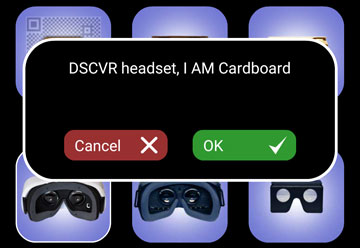 >
>
CAUTION: MOST QR CODES ARE PLAIN WRONG! We don't know why... maybe the manufacturers lack the necessary technical skills... or there are other reasons. You can check our calibration reports on various VR headsets here. Anyway, don't simply trust the QR code will give you the optimal setup for your viewer. If you see lines that are not straight, or if the viewer makes you sick while looking around, check the viewer settings as explained in section 4.
If your viewer is not on the list and there is no QR code for your viewer, choose the viewer that looks closest to your viewer or simply choose 'Custom' while holding your finger on your choice for a second. Holding your finger will prevent the app from going to the VR mode. Continue with the next section on customizing your viewer: